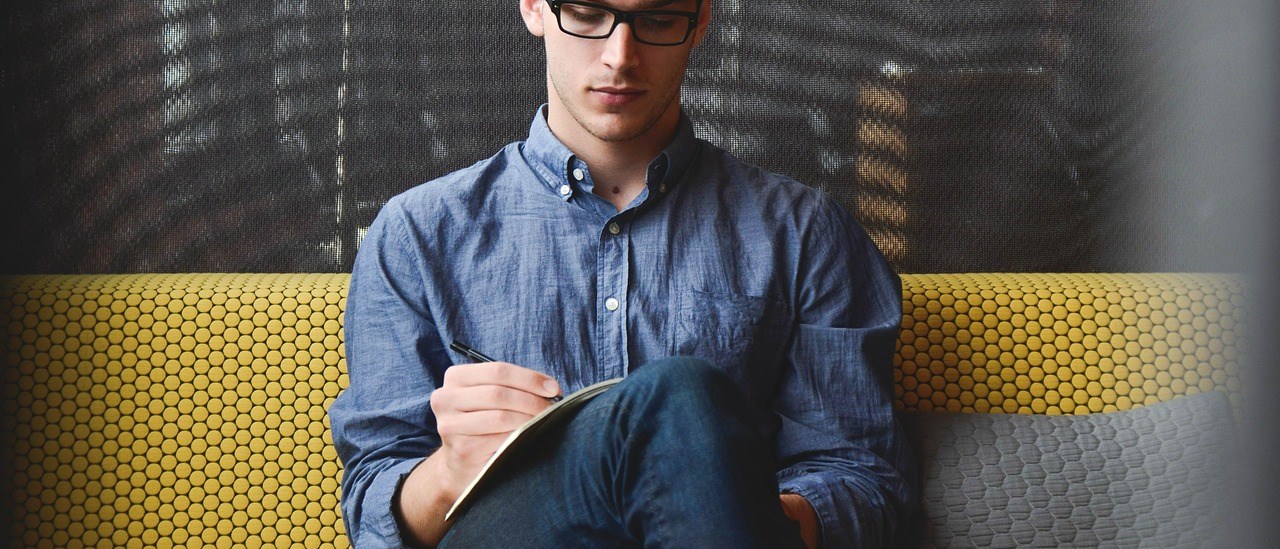I have been planning on writing a blog on notetaking and notetaking applications and in particular, how to take digital notes using handwriting. I find handwriting is kinesthetic and I am more likely to remember what I have handwritten than typed and of course there is the usual discussion anout how intrusive (or not) kthe tipetty tappedy of notetaking on a a keyboard is to others.
Handwritten notes are particularly important to me when using a tablet device as the on-screen keyboards are generally not as intuitive, accurate or easy-to-use as a real keyboard. This is likely to be especially true if you are a touch typist!
I have looked at a number of excellent applications to use on my iPad the notetaking and come down to my 3 top favourites Pearnote, Notability and INKcredible. However, before looking at these in detail I wanted to follow up on Darryl’s excellent post (June) because as it turns out, apart from on the iPad, OneNote turns out to be something of an all-rounder for notetaking, handwriting recognition, audio capture synced with notes and for use as a light touch getting things done or task management system. OneNote can also share tasks and this coupled with its integration into Outlook makes a cross platform shared task system possible. Again, this topic merits its own post.
If you are still asking why not use pen and paper rather than digitising notes and using technology, then suggest you read previous articles on going paperless and the benefits of then benefits of doing so. For now let’s dive in.
Using OneNote to take handwritten and audio notes
if you have a touchscreen computer or tablet running Windows 7 or above it is possible to make handwritten notes: Windows handwriting recognition built into the operating system. There are 2 ways of taking notes within OneNote;
Open OneNote, and select the draw tab (in Office 2013, on Mac or Windows) and choose your pen type from the pre-formatted or define your own. You should then be able to use either your finger, or a stylus with which to write on the OneNote pages. It is then possible to select your handwriting and choose “ink to text” which will make a good stab at converting your handwriting to text. There is however another way, which I have found avoids accidental smears on the page and has a higher accuracy rate.
From your tablet or touchscreen device, choose the on-screen keyboard and select the tablet stylus icon images below.
In addition, within Control Panel it is possible to train specific handwriting symbols or words, for example handwriting recognition would not out-of-the-box recognise + symbol which I used to denote the word and all the squiggle which I used to represent an amperstand. Though the following relates to a surface pro it is true of other touch screen devices/tablets [1]
There are plenty of YouTube videos you may choose to watch if you want a more in-depth demonstration of this in action.
Audio Notes
Onenote can record audio and sync tyoed or handwritten notes with the recording, making it very useful to review specific sections of the (in my case talks and lectures, with permission of course). Access this functionality from the insert menu on the ribbon and click record audio (or indeed audio and video, if your device supports it).
Task list management
Built into OneNote are tags and is Darryl explained, sections. By default in OneNote the ‘to do’ tag has a keyboard shortcut key of control + shift +1, and its own icon in the ribbon to denote a piece of text as a task. Clicking within the checkbox marks the task as complete. Other tags can be used to highlight the task as important, critical, and so on. In is also possible to define your own tags. Clicking on the find tags button lists and groups the tasks by tag. This will form the basis along with the use of sections for our GTD system.
Tasks and Outlook integration
As mentioned, OneNote is tightly integrated with Outlook: it is possible to create tasks in either Outlook or OneNote and have them synced between both applications (assuming you are using either SharePoint or OneDrive). This will be the basis of a future post on managing tasks across a team, in our case I will also use delegated mailboxes because, it is a common scenario for PAs to share mailboxes with their manager and for PI’s and PA’s to share tasks across a research team.
For now why not get a bit more familiar with OneNote before we take the next dive in a couple of weeks.
[1] http://www.windowscentral.com/how-personalize-handwriting-recognition-your-surface-pro-3